Salesforce REST API: How to Configure Salesforce Connected Apps for REST API Integration
Connected App is a framework that enables the external application to integrate with Salesforce using APIs and protocols. This framework uses standard protocols like SAML, OAuth & OpenID Connect for authenticating these external apps.
In this article will see how we can create a connected app to enable integration with external applications.
Add Connected Apps
Step-1: Search for “App” using the search box
Step-2: Click “App Manager”
Step-3: On the App Manager Setup Screen, click on “New Connected App”
Step-4: Specify the required details (App Name, API Name, Email) for the connected app under the basic information section
It is important to understand the significance of each of the available scope to make a better decision so I would recommend visiting the following link from OAuth Scopes - Salesforce API documentation.
Step-7: Specify the Callback URL as http://localhost, this URL will be invoked after OAuth Authentication is successful for the connected app or Consumer Application using this connected app in other words.
A callback URL is a URL that is invoked after OAuth authorization for the consumer (connected app). In some contexts, the URL must be a real URL that the client’s web browser is redirected to. In others, the URL isn’t actually used, but the value between your client app and the server (the connected app definition) must be the same. For example, you might want to use a value that identifies the app, such as https://MyCompany.Myapp.
Step-8: Save the settings for the connected app by clicking the “Save” button at the bottom.
Step-10: Click “Continue” button if you want to keep moving on to the next screen, the connected app will still get provisioned in the background and you need to still wait until it is available.
Step-12: Similarly it is worth noting the value of “Consumer Secret” as well.
With this, we are done with adding a new connected app for the consumer applications and will see its usages in the upcoming articles.
Edit Connected Apps
Step-1: Click “Manage Connected Apps” to get to the manage connected app page
Step-2: Find your App and click “Edit” next to it to get to the “Connected App Edit” Page
Conclusion
Hope you enjoyed this article. Please leave your comments to let me know how you do like the content and how you do find it helpful to learn the topic.







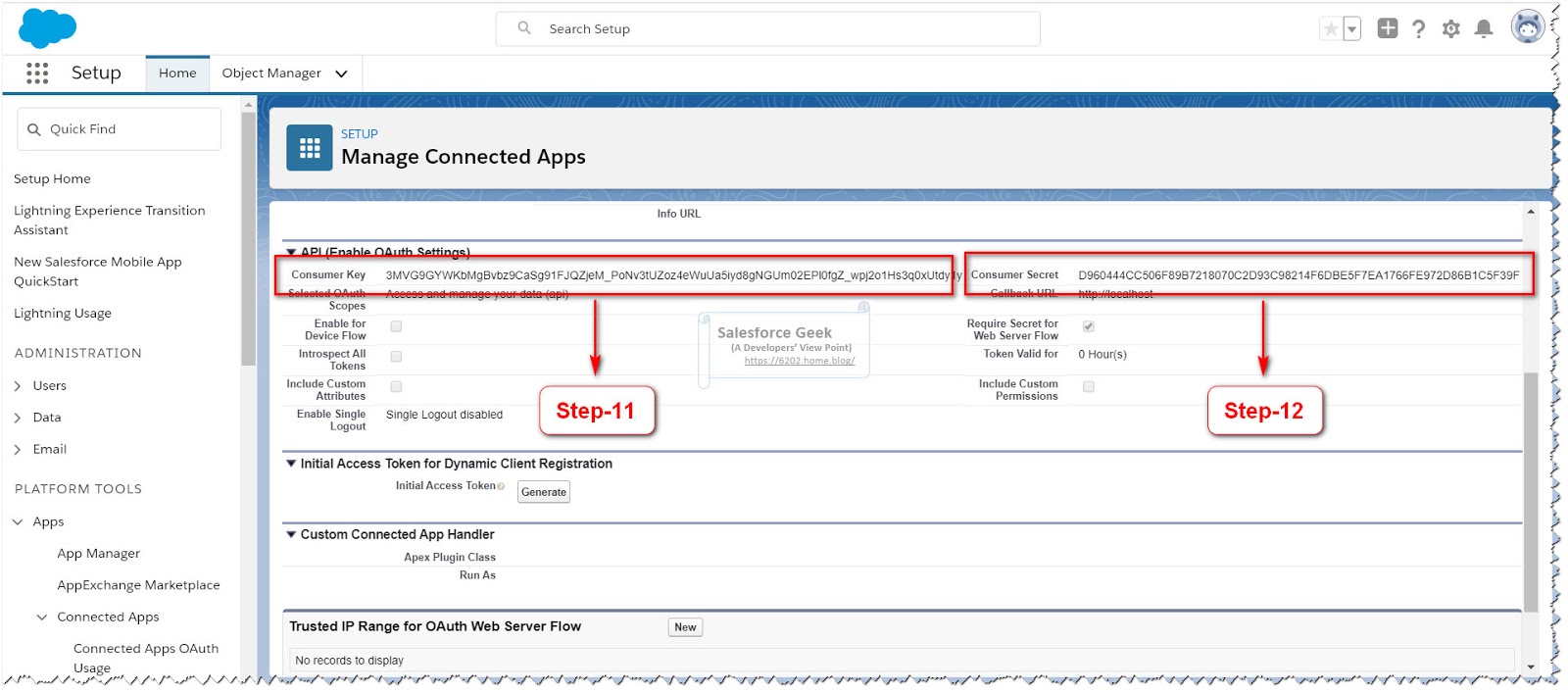



Comments
Post a Comment