Salesforce API Management: How to Monitor Salesforce API Usage - II
Looking for Salesforce Training & HandsOn Projects?
The API Usage report provides a more detailed view of your org's API usage. This report shows the number of API requests made by each user, the type of API calls made, and the date and time of the requests.
To
run the API Usage report, click
"Reports" in the top navigation bar and select "Administrative Reports."
Then, select the "API Usage Last 7
Days" report.
Or make use of the steps below:
Step-1: Switch to Salesforce
Class Mode
Step-2: As shown highlighted after the host header of your Org address append “/00O?rt=104”
Step-3: We can see the API usage report for the last 7 Days
Step-4: This report has a few actions that you can take on this report data as shown highlighted. We will explore some of them in this article later
Step-5: Shows the report
structure. Columns it contains show information both about User & API
Usage. This relationship can help detect who is consuming data using these API
Calls
Step-6: From the “Summarize Information By” dropdown we
can choose how to group this data & analyze it in an effective manner
Step-7: We have two different run options “Report Run Now” which allows the report to execute just now and “Schedule Future Runs” which you can use to schedule the report executions at a specific frequency
Step-8: You can create a brand new Report as well based on a specific requirement by using the “API Usage” Report Type
Step-9: Use the available fields & design the report in “Report Builder”
Step-10: Though you can include any number of the available columns in the report to make it more descriptive, it will be wise to include only columns which are required for a specific reporting task. This selectivity will help to increase the performance of this Report in case of LDV scenarios
Step-11: We can then run the report by clicking the “Run Report” button at the top
Step-12: Once we are done with
the report we can save it to the intended folder & grant access to the
audience accordingly. Fill in the details about the report
Step-13: Click Save to save the report changes
Step-14: You get a new brand new Report ready to be shared with target audiences
Step-15: Using the “Export
Details” button we can export the report data to “Excel” or “CSV” formats
Step-16 & 17: On the export details
page, choose the format that you like to export this report data to & click
on the “Export” button
Step-18: You can see a file
downloaded in the selected format that can be used to archive this data or
share it with a more advanced analytics engine or could be served as training
data for risk assessment AI Model
There is more to this story, we will be having more articles explaining more tools available for API Monitoring. So stay tuned.





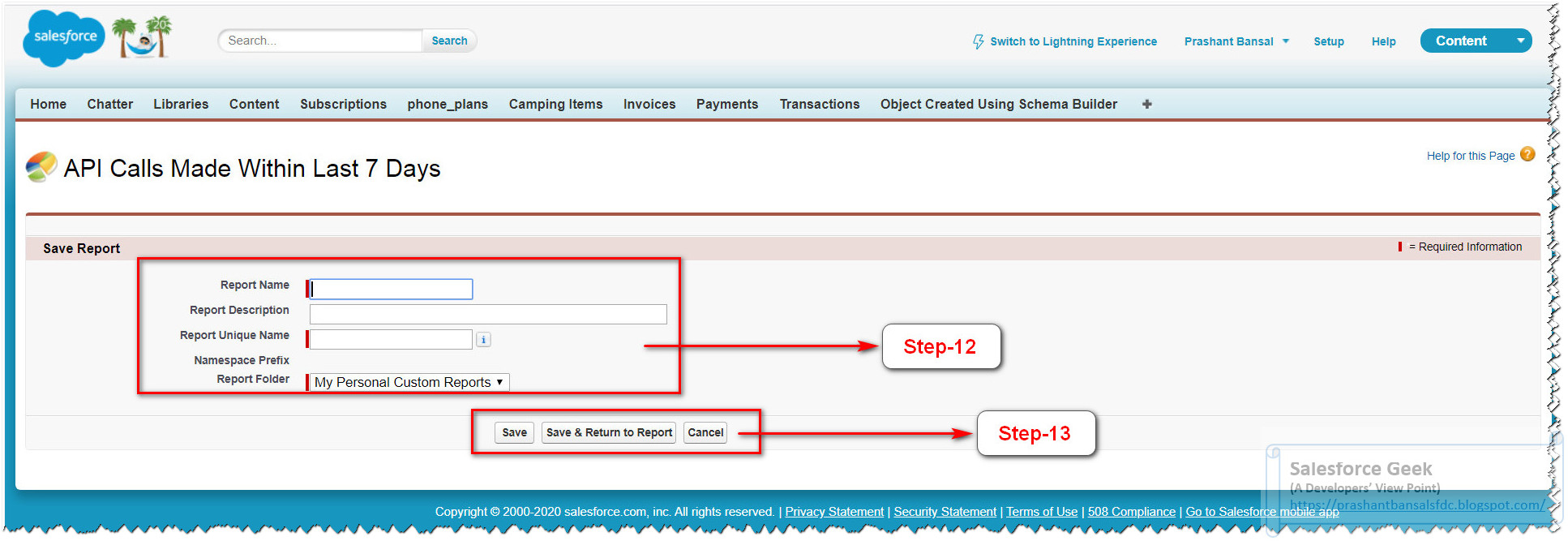



Comments
Post a Comment